id: 4701117956 | 楼主:马里奥X7 | 返回首页
id: 95022419449
1L | 作者:马里奥X7 | 发布于 2016-07-29 22:31
rt,1L备着,楼下嘛。。。
id: 95022453776
2L | 作者:马里奥X7 | 发布于 2016-07-29 22:31
2L声明明天开坑(毕竟这几天没事儿)
id: 95022693819
3L | 作者:马里奥X7 | 发布于 2016-07-29 22:35
3L说明开坑原因:
因为最近发现本吧不少新人不会做大地图,而原来的大地图教程不知怎么蜜汁消失了,所以特开此坑。
本教程为图文教程,使用工具为Fw,Ps两种
id: 95023099441
4L | 作者:End冰凌 | 发布于 2016-07-29 22:41
好贴!
id: 95047072406
6L | 作者:马里奥X7 | 发布于 2016-07-30 08:55
3L开始
首先是目录
【1.摆设地形】
【2.使用Fw美化地形】
【3.使用Ps美化地形】
【4.大地图的合并】
id: 95047628170
7L | 作者:马里奥X7 | 发布于 2016-07-30 09:07
【1.大地图的布局设计】
首先我们随便用一款引擎(可以是RE,CE,也可以是W10E)
这里我们用我后期改过的RE大地图版(RE Ver.0.10.2)给大家进行摆设
使用Clickteam Fusion Developer 2.5 R248.5 进行设计
首先我们将浏览比例调成50%(不要问我为什么,因为大地图每地面拼块的大小就是16*16)
如图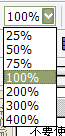
调成50%之后,我们就可以开始摆放啦!(但为了后期去底色比较方便,我建议各位把场景背景色调成灰色,调色方法: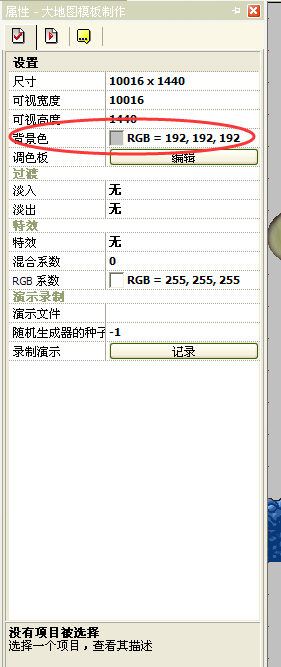 )
)
然后我们根据自己的需要进行适当的设计(建议每一关在大地图上显示的长度不要超过在不滚动屏幕的情况下的窗口大小)
如图,这是我自己设计的(1.0.5.1 Full的W6大地图的6-3以及6-4):
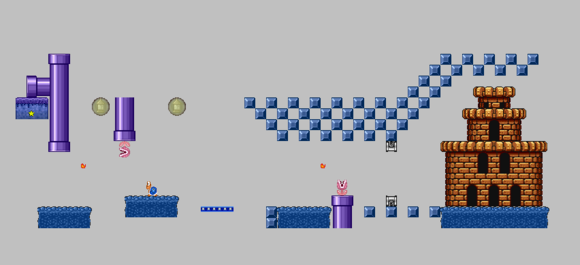
至此,按照上述方法,我们的初步设计就大功告成了
(第一章完)
id: 95048238588
8L | 作者:马里奥X7 | 发布于 2016-07-30 09:20
【2.用Fw美化大地图】
首先需要 Adobe Fireworks CS5 或以上版本来进行下面的操作
1.首先用QQ自带截图截下你的那个想要呈现在大地图上的瓜(注意仍需要在浏览比例为50%的情况下截图),保存到一个你知道的位置下。然后打开Adobe Fireworks,界面如图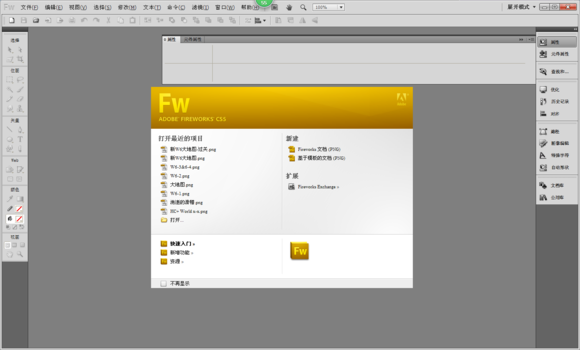
首先我们先打开大地图,这里我放一下素材,大家可以把这张图片另存为xxxx路径下

然后我们打开我们所需要美化的瓜的截图,打开后如图所示:
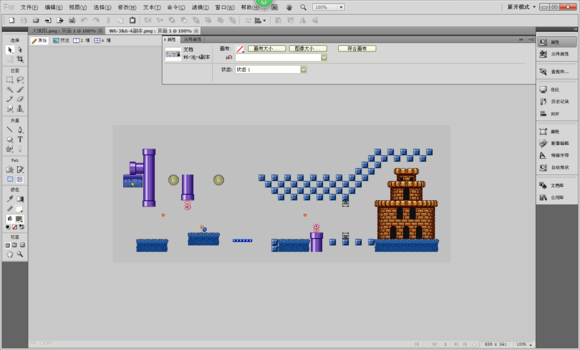
然后我们使用魔术棒工具选中灰色背景,如图所示:
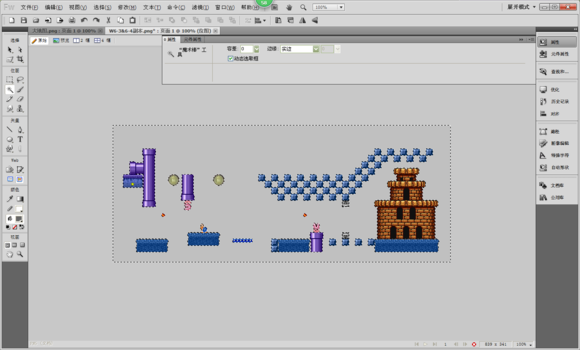
按下键盘上的Delete(Del 或 “删除”)键来删掉底色,此时的背景是灰白格,这说明这张图的背景是透明的。但是,仔细的人仍会发现有部分还是会的,我们仍然用魔术棒工具抠底色,注意不要抠错了(不过Ps有一个一键抠底色神器,稍后再讲)
扣完底色的如图:
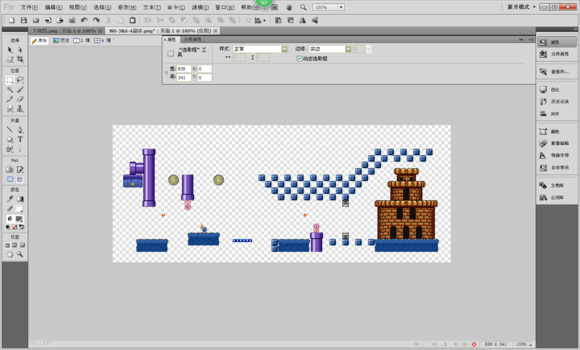
id: 95049567626
9L | 作者:马里奥X7 | 发布于 2016-07-30 09:45
不过大地图也是需要“神韵”的,我们看到火球是在空中的,并没有一点“神韵”,所以就到了本教程比较难的一个部分了——制作幻影效果
大家都知道,MF原版,MFR,Minus,FSW,MF2,MFML等作品的大地图都很有“神韵”,原因就是因为这些大地图的每一个应该有“神韵”的地方都加上了幻影效果,使得大地图栩栩如生。但CD为我们做出了错误的榜样,因为他做的大地图的“神韵”显得不符合逻辑(具体原因我到后面会讲)
首先我们需要用指针工具(左侧的工具栏的黑鼠标指针)选中素材(注意:选中透明色是无效的),此时会出现蓝色边框,证明我们选中了这个图层,然后用选取框工具(左侧的工具栏里那个方形的虚线)选中你需要添加幻影的素材的部分(这里以圈住火球为例)
然后依次按下Ctrl+C和Ctrl+V,复制粘贴出一个新的火球,指针工具模式下鼠标左键按住不放以拖动素材,如图(为了看着方便建议大家把缩放尺寸改成400%,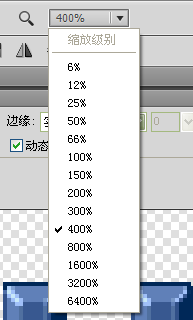 ):
):
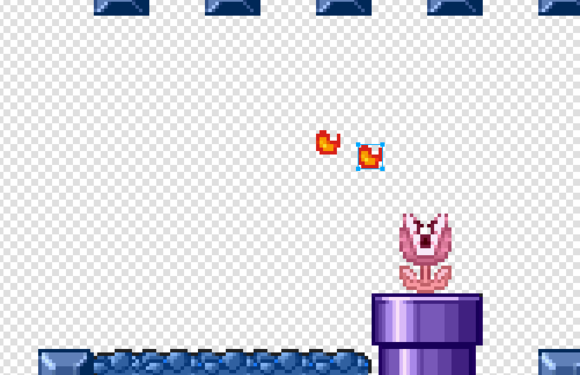
图中框选住的就是我复制出来的火球
我建议大家复制出3个素材(如火球,炮弹,探照灯等等),然后我们需要按照我们的逻辑思维去给这些素材的运动轨迹添加幻影效果,预备图: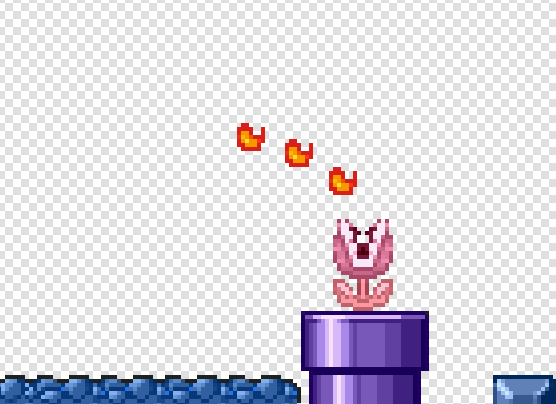
这里我标记一下,左上角的火球为1,靠近喷火花的为3,中间的为2,我们需要将1号Ctrl+X再Ctrl+V,这时他就不会再与这个大的素材在同一图层上了(如果省略了这步,后果请自负)。
指针工具选择2,找到这个栏,如图,我们称之为属性栏:
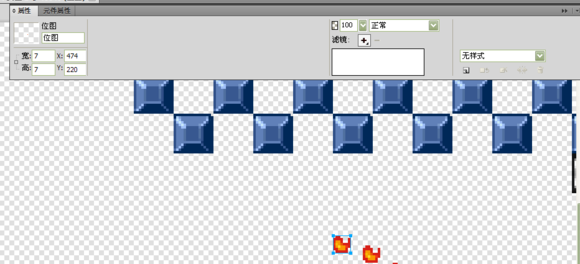
找到那个黑白格的那个输入框,那个就是调整不透明度的(100为完全不透明,50为半透明,0为完全透明)
输入75
按照上述方法,同样地,我们选中3后,打开属性栏,设置它的不透明度为45(推荐大家按1-100,2-75,3-45的顺序来添加幻影,其中x-y中,x表示第几个素材,y表示设置的不透明度)
设置好以后如图:
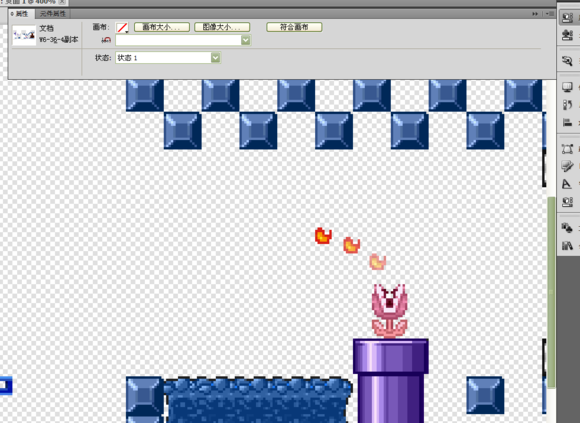
不过,火球是需要在运动过程中旋转的,所以我们要给火球添加旋转特效
仍然按上面的顺序,指针工具选择2,然后在上面右键(注意不要右键透明处),出现如图所示的菜单栏:
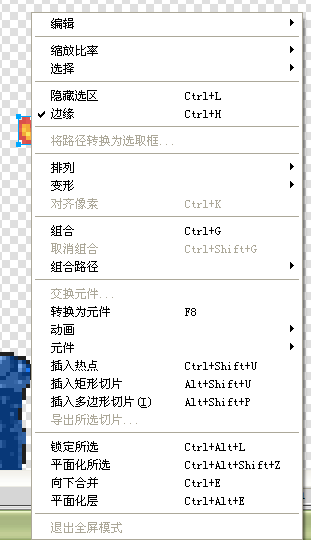
我们选择变形——逆时针旋转90°,效果如图:
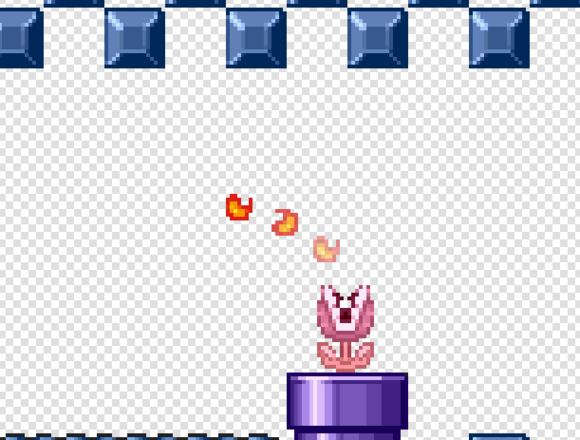
同样地,指针工具选择3,然后我们使用同样的方法让3逆时针旋转180°(也可以直接选择变形——旋转180°)
弄好后如图:
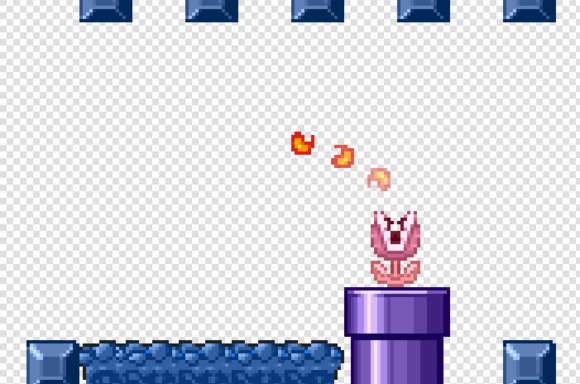
看!是不是更加有“神韵”了呢?
至此这一个难点我们就算是搞定了
id: 95050679280
10L | 作者:马里奥X7 | 发布于 2016-07-30 10:05
那么,相信仔细的朋友们还会发现——大地图是进行过锐化的,所以这里给大家讲一下Fw里的锐化
首先指针工具点一下素材透明处,然后按下Ctrl+A选中全部图层,再然后随便右键一个图层,选择“平面化所选”,此时所有图层都变成了一个图层,然后我们选择最上方的“滤镜”——“锐化”——“进一步锐化”,然后就会觉得这个大地图很有MF风格了,如图:
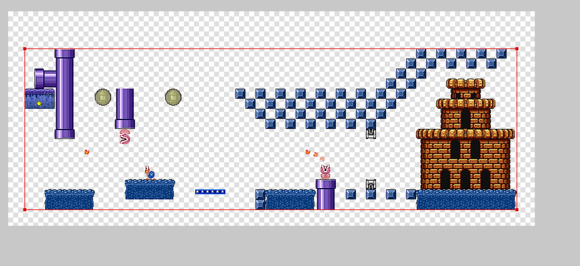
对,仅仅是这样子而已么0.0
我们还会发现,大地图的地面左白右黑。这又是怎么做到的呢?
别着急,下面就教一下如何做这种渐变
首先我们选中这个图层(怎么选我就不说了,还是不懂的话看上文),然后框选(这下应该懂得什么意思了吧?)住一块地面,这里我随机选了一块,如图:
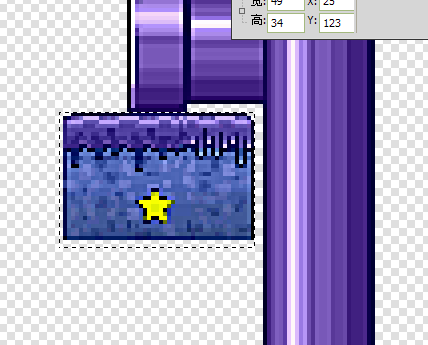
依次按下Ctrl+C和Ctrl+V,将新图层盖在原图层的上面,如图(不要拖动,下图拖动只是展示用,所以不要模仿下图):
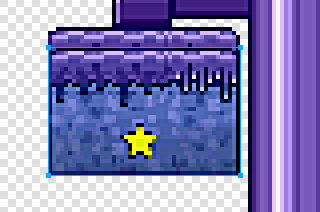
然后找到属性栏,找到“滤镜”旁边有一个加号,点一下,会出现一个菜单,找到并点击“Photoshop 动态效果”,出现如图所示的界面:
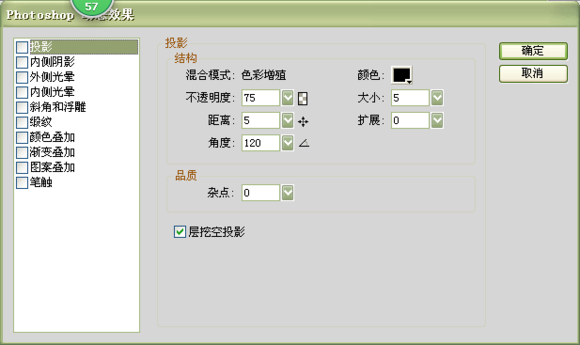
勾选“渐变叠加”,然后点击那一栏(注意不再是点勾了),设置不透明度为40,设置角度为180°
点击“确定”效果如图:
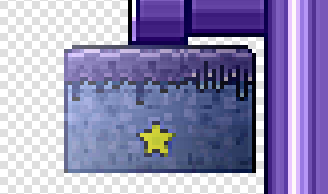
是不是很像了呢?
id: 95051375638
11L | 作者:马里奥X7 | 发布于 2016-07-30 10:17
紧接着又是一大难点——大地图渐变
首先按上文的方法平面化所有图层,然后选中整个平面化后的图层,找到最上面的工具栏的“修改”——“蒙版”——“显示蒙版”,此时进入编辑蒙版界面
然后我们选择左侧的“油漆桶”工具,鼠标长按左键点中那个工具,会出现两个选项,我们选择下面的“渐变填充”工具,此时进入渐变填充界面
然后我们框选住需要渐变的地方(如地面,水管等),点击并拖动鼠标向一个方向移动一个距离,此时会发现框选住素材“渐变”了(需要特别注意的是,默认情况下,渐变填充工具是将鼠标路径起点视为透明,将终点视为不透明,然后中间的部分按一定的比例进行不透明度的调整,从而达到渐变的效果的)
按照上述做法,如图:
这里我没有框选,因此软件视为是整个这一个图层的这个部分都要被这样子渐变,其中圆点是起点,方点是终点,效果图:
按照上述做法,我们的最终成品如下
id: 95051527425
12L | 作者:马里奥X7 | 发布于 2016-07-30 10:19
最后,就是放在大地图上了,选中整个图层,按下Ctrl+C,然后打开大地图羊皮纸的素材,按下Ctrl+V,然后就放上去了(至此,Fw大地图教程圆满结束)
(明天更新Ps的教程)
原教程由 Phantom Sapphrie 提供,感谢 Phantom Sapphrie 大大提供教程
id: 95051747037
13L | 作者:无视我…… | 发布于 2016-07-30 10:23
出乎意料啊
原来看到又是Fw又是Ps的感觉杂乱无章
仔细看了一下原来是分方法
这个还是比较系统的教程吧 而且着重在大地图的图像绘制上
这点还是比较难得的
id: 95052043223
14L | 作者:gurcd | 发布于 2016-07-30 10:28
表示我的方法和楼主的方法有些不同,我是把每一个地面都导出来在ps里面渐变缩小然后再导回mmf进行地面拼接,这个办法还是很繁琐,还是推荐一起放好后在放进ps渐变一整张图片。如果大家想制作出原版大地图效果,很简单在ps中有锐化功能就能实现。
id: 95053623403
15L | 作者:李泽LXVI | 发布于 2016-07-30 10:55
ps的全称是什么?
id: 95053995074
16L | 作者:大爷23大买卖吗 | 发布于 2016-07-30 11:01
其实不用FW,用PS也可做出类似渐变效果
id: 95058780328
17L | 作者:suteaury | 发布于 2016-07-30 12:19
其实MF原版的渐变也不算太好 但楼主做着教程还是挺辛苦的 赞一个……
赞一个……
id: 95060847158
18L | 作者:神话是我smile | 发布于 2016-07-30 12:51
使用图像渐变涂鸦路过
id: 95076611180
19L | 作者:李泽LXVI | 发布于 2016-07-30 17:03
怎么修改大地图数字的颜色?
id: 95085890286
20L | 作者:马里奥X7 | 发布于 2016-07-30 19:30
先自顶一个~
id: 95086115736
21L | 作者:超级马里奥神 | 发布于 2016-07-30 19:34
都直接用PS
id: 95127081099
22L | 作者:马里奥X7 | 发布于 2016-07-31 10:27
今天更新第三章
id: 95131923826
23L | 作者:马里奥X7 | 发布于 2016-07-31 11:47
【3.如何用Ps做大地图】
首先请使用Adobe Photoshop CS3及以上版本操作
首先打开PS,如图:
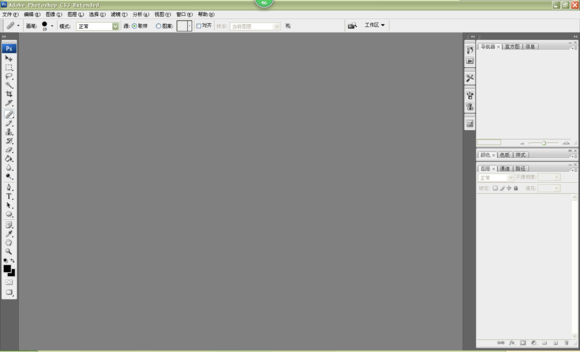
然后同样地打开我们需要美化的瓜的截图,如图:
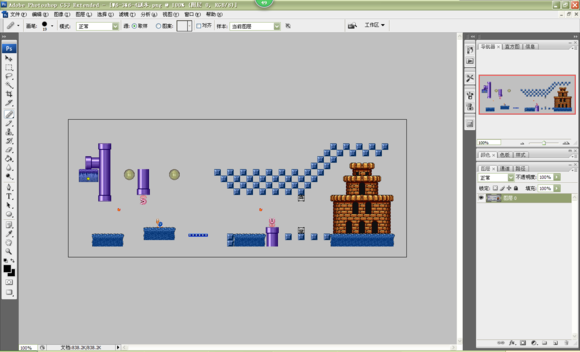
这时就要用到我所说的“一键抠图神器”了,找到上面工具栏的“选择”——“色彩范围”并点击,出现如图的界面:
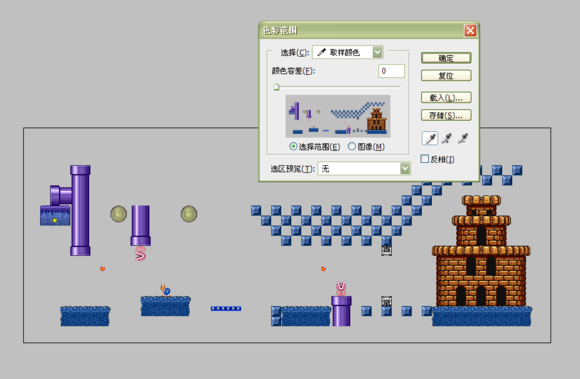
这时我们直接点击灰色的背景,然后点击“确定”,这时程序就会自动帮我们圈出我们的底色,然后直接按下Del(Delete 或 删除)键来直接去底色。看,是不是几秒钟就搞定了呢?
id: 95132696041
24L | 作者:马里奥X7 | 发布于 2016-07-31 11:59
同样地,制作幻影效果的过程跟Fw有几分类似
首先请按照Fw版的教程复制粘贴好3个火球,如图(图中的1号火球也是需要被分离出图层0的,但我忘记做了):
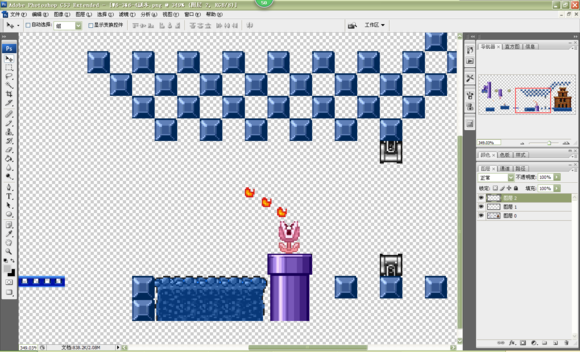
按照Fw的方法,Ps里同样也可以实现渐变,选择素材2所对应的图层(这里的Fw教程的素材编号仍然对本章教程适用),找到不透明度,把它调成75,按照Fw的方法也把素材3的不透明度调成45,如图:
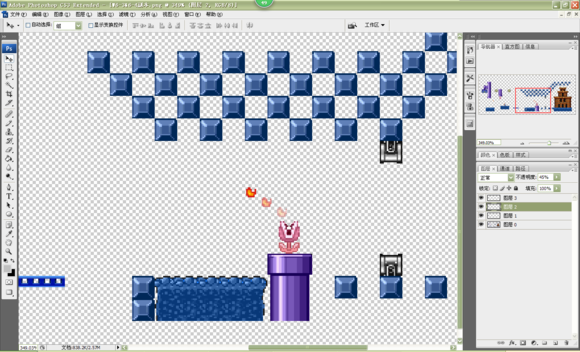
旋转效果也是需要的,但与Fw不同,Ps的旋转效果:
首先把所有图层合并(合并方法:按住Ctrl键选择所有图层,然后右键,在弹出的菜单中找到并点击“合并图层”即可),然后框选住2号火球(注意不要框选错了,也不要框选到别的素材上面去了),然后在上面的工具栏里找到“编辑”——“变换”,选择里面的 旋转90度(逆时针)或是 旋转90度(顺时针),然后框选住3,同样在“变换”一栏里找到“旋转180度”并点击,完成后如图所示:
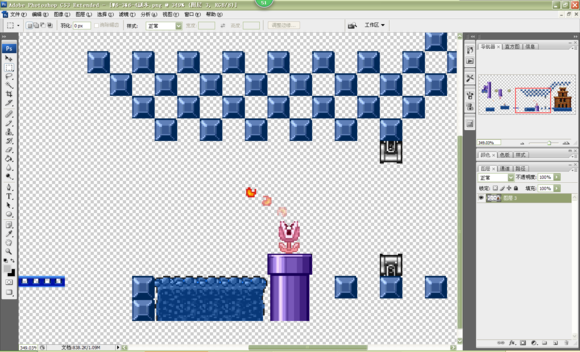
id: 95133454045
25L | 作者:马里奥X7 | 发布于 2016-07-31 12:12
黑白效果在PS中也是可以实现的
首先按Fw的方法框选住一块地面,然后复制粘贴到原地面上,这是被覆盖的地面与覆盖的地面(遮罩)不在同一图层上,因此一定要记得选中正确图层后再进行操作,最后一定要记得合并所有图层
完成后如图所示(锐化方法:选中要锐化的图层,然后在上方的工具栏里找到“滤镜”——“锐化”——“进一步锐化”并点击即可):
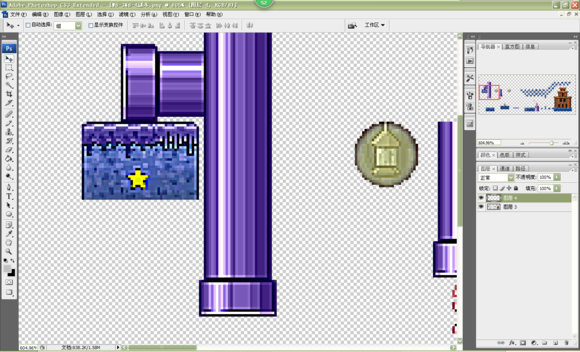
选中遮罩所对应的图层(图中为图层4),右键图层,弹出一个菜单,找到并点击“混合选项”,弹出如图类似Fw的 Photoshop 动态效果 的界面:
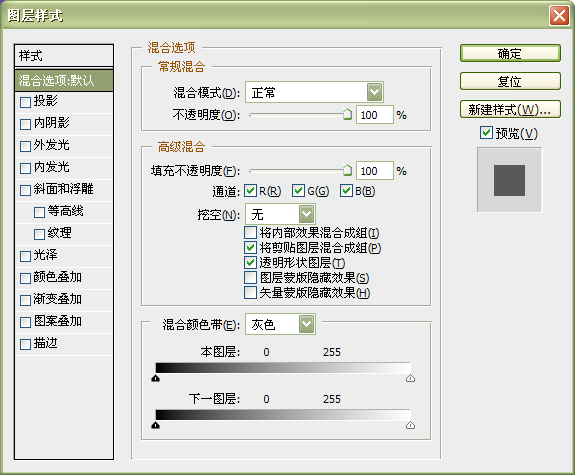
勾选“渐变叠加”,找到并点击“渐变叠加”所对应的那一栏。弹出如图所示的界面:
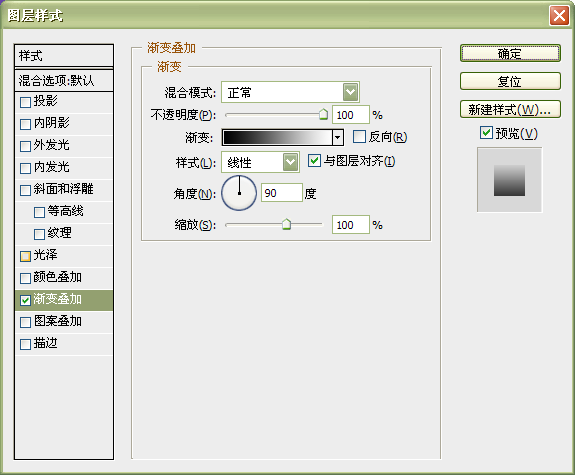
按照Fw的方法,Ps方法也是如此,不透明度为40,角度为180度,然后点“确定”,效果如图所示:
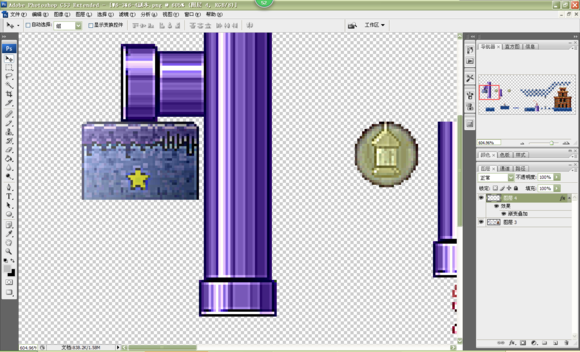
黑白效果就完成了
id: 95133991216
26L | 作者:马里奥X7 | 发布于 2016-07-31 12:20
渐变效果的制作与Fw类似
首先仍是选中这个图层(记住这个图层是合并过的),找到上方工具栏里的“图层”——“图层蒙版”——“显示全部”,此时进入Ps的蒙版编辑模式
仍然按照Fw那样打开渐变填充工具(在Ps里叫“渐变工具”),仍然按照Fw的渐变方法框选住你要渐变的部分,然后拖动鼠标,此时出现路径,如图:
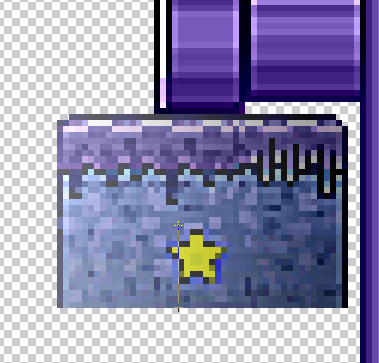
但Ps里的设置与Fw完全不同,实心十字是起点,空心圆十字是终点,渐变模式也不一样,Ps默认终点是透明而起点是不透明的,因此上图的方法是错误的。正确方法下的效果如图:
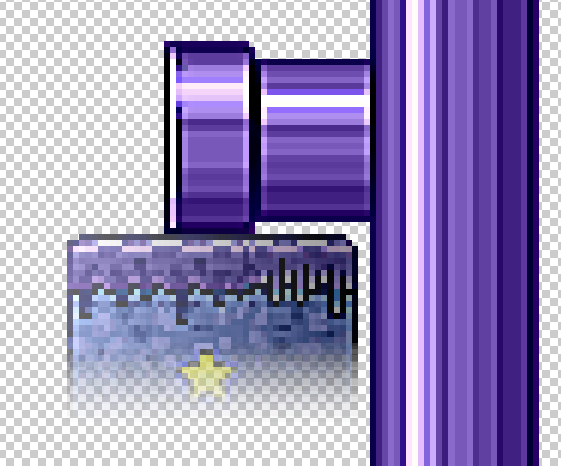
(住:Ps有很多填充色,默认是黑白,填充图形默认是线性,所以我这里用的全是默认属性)
至此,Ps的大地图制作教程到此结束
id: 95171549791
27L | 作者:烈火战神219 | 发布于 2016-07-31 22:00
顺便一提,MMF可以去底色……
id: 95172856543
28L | 作者:无视我…… | 发布于 2016-07-31 22:19
其实Ps去底色你可以尝试一下魔术橡皮擦
会比这个方便一些
id: 95200504297
29L | 作者:dodoufatch | 发布于 2016-08-01 09:15
好评。楼主辛苦了。
id: 95245244592
30L | 作者:马里奥X7 | 发布于 2016-08-01 20:24
明天更新如何更改大地图数字/字母素材得颜色
id: 95293063162
31L | 作者:马里奥X7 | 发布于 2016-08-02 12:11
由于第4章的大地图摆放太过于简单,所以本章直接改为——如何更改大地图数字/字母的颜色
【4.如何更改大地图数字/字母的颜色】
相信大家都可能不太会这个改法,我今天就想和大家分享一下这种素材的改法
首先需要准备Fw/Ps,然后需要准备以下两个素材:
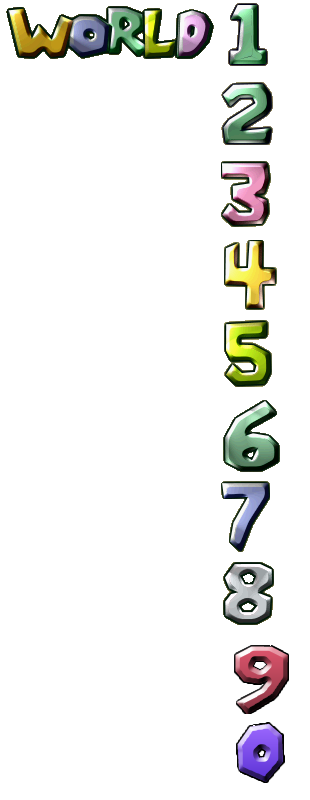
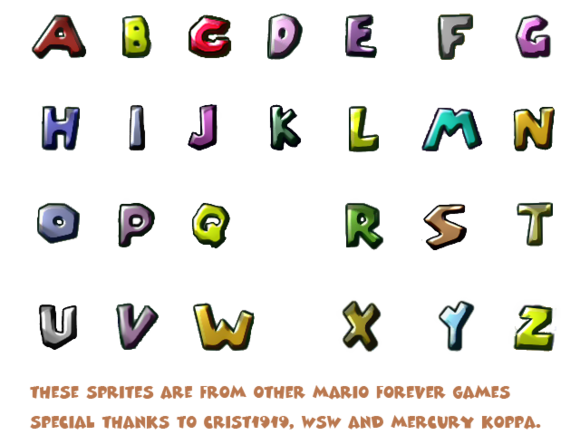
感谢WSW、烈火战神219、Crist1919(国外友人)等人提供素材(0的素材是我自己抠的【)。
【Fw修改方法】
打开素材(这里包括Ps的部分都以大地图数字素材为例),然后新建一个空的素材,返回之前的大地图数字素材编辑界面,指针工具选中素材,然后框选住“World 1”字样,按下Ctrl+X剪切素材,在空素材编辑界面里按下Ctrl+V粘贴,此时界面的大小必须与剪切的素材一致,在新建过的素材界面中选中剪切后的素材,按下Ctrl+Alt+F即可将画布大小设置为素材大小,然后删除后面的数字(或不删除,这里就不删除了),从原素材里剪切一个你想要的数字到新素材里,在新素材里选中所有图层并将TA们平面化后,再次选中平面化后的素材,在左侧工具栏中选中“魔术棒工具”,在属性栏里设置容差为240,点击某一处直到出现如图所示的框(也就是只框选住了里面,而没有框选住边):
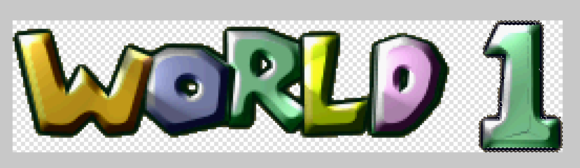
然后在上方的工具栏里找到“滤镜”——“调整颜色”——“色相/饱和度”,并点击,会出现如图所示的界面:
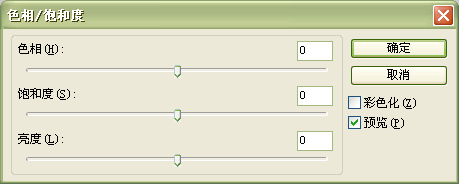
拖动这个框,是这个框不要盖住你想要修改的数字素材。拖动色相可以调整其颜色。这里我为了做个示范就随便拖了个色相,如图所示:
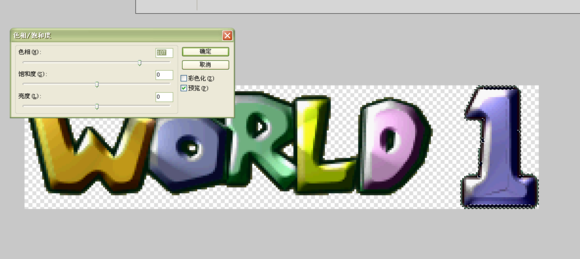
拖动饱和度可以使素材基于色相上的亮度更加黯淡/明亮(饱和度为0时,无论是什么色相,都是灰色)
拖动亮度可以使素材整体的亮度更加黯淡/明亮
然后点“确定”即可
【Ps教程】
按照Fw版教程的方法准备好素材(只是Ps要注意图层,且新建素材时要注意背景色必须是透明的),然后同样用魔术棒工具按照Fw版教程的方法圈住要调色的部分,然后在上方工具栏中找到“图像”——“调整”——“色相/饱和度”并点击,然后就可以按照Fw版教程的方法来调色啦~
(全教程完)
id: 95293372955
32L | 作者:无视我…… | 发布于 2016-08-02 12:17
其实你应该说一下字母素材的做法
你真的认为你那套26个字母素材很好用 (如果你知道某些字母素材是怎么处理出来的话)
(如果你知道某些字母素材是怎么处理出来的话)
id: 95348148750
33L | 作者:HappyLee_12 | 发布于 2016-08-03 12:00
非常赞,意想不到的是居然还有双版本的软件教程,很详细实用,图片截取的也恰到好处。
id: 95401077337
34L | 作者:躺着喝牛奶喔 | 发布于 2016-08-04 10:46
赞
id: 95403981390
35L | 作者:旋律END233 | 发布于 2016-08-04 11:46
喝了
id: 95425254458
36L | 作者:韩涛400 | 发布于 2016-08-04 19:05
喝了
id: 95631605942
37L | 作者:烈火战神219 | 发布于 2016-08-08 11:28
lz你犯了一个重大错误:原版大地图地面不是左白右黑而是左边发亮(说不清楚,你自己回去看看)
id: 96025071421
38L | 作者:马里奥X7 | 发布于 2016-08-14 18:06
额,因为最近一些事情所以大地图字母的自定义教程也没有来得及更(说白了跟数字教程差不多的)
有时间的话我会更一些别的教程
id: 96563426855
39L | 作者:烈火战神219 | 发布于 2016-08-22 12:58
LZ还有一个错误(也挺厉害):
大地图地面是8X8的!(也就是MMF的25%)
id: 96687036830
40L | 作者:字luo | 发布于 2016-08-24 08:43
教一下MRI2地图怎么做
id: 96814306336
41L | 作者:b20020702d | 发布于 2016-08-26 13:30
希望LZ能写一下添加水面的教程
id: 103955137239
42L | 作者:OnceBeta | 发布于 2017-02-12 19:05
抗击顶贴
id: 104003274491
43L | 作者:s小s飞s侠s | 发布于 2017-02-13 18:23
顶一下,一会看看
id: 104160602612
44L | 作者:s小s飞s侠s | 发布于 2017-02-16 21:23
顶
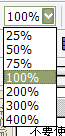
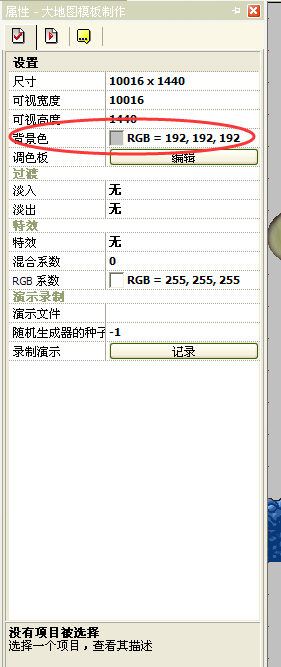 )
)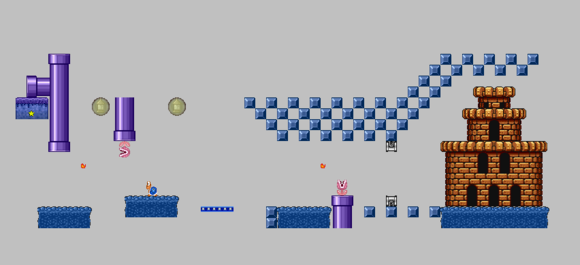
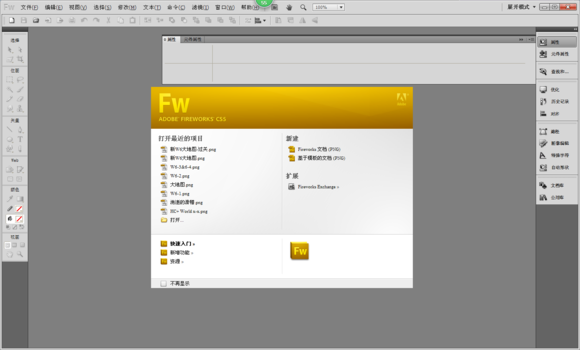

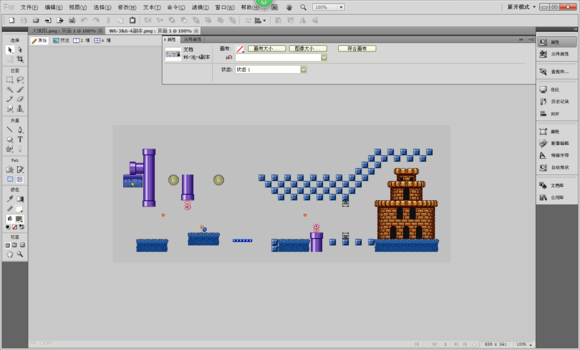
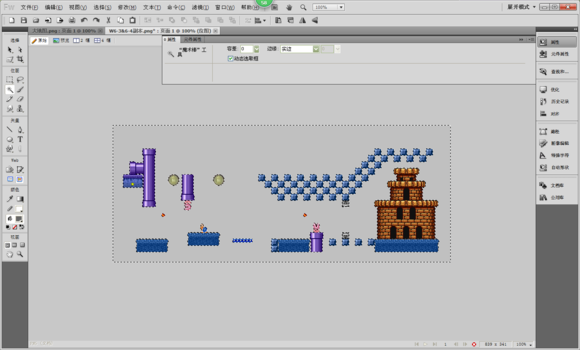
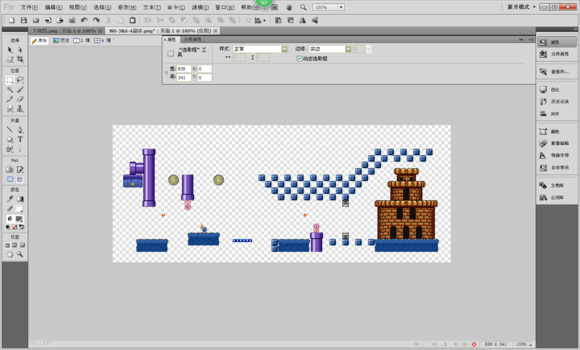
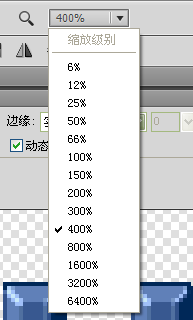 ):
):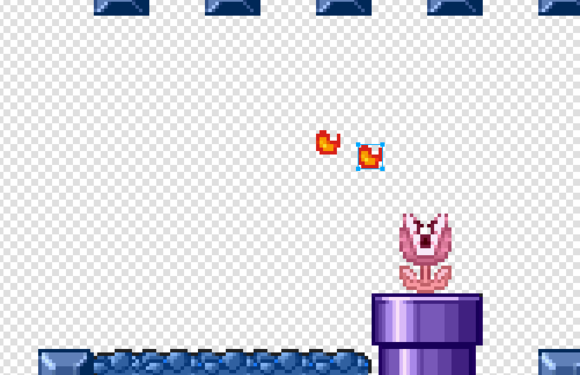
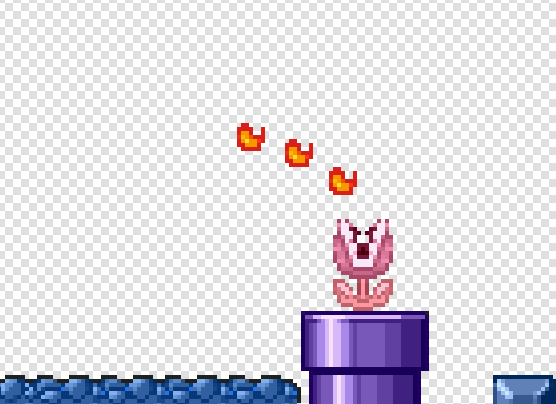
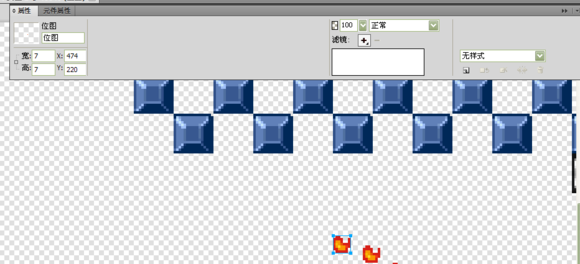
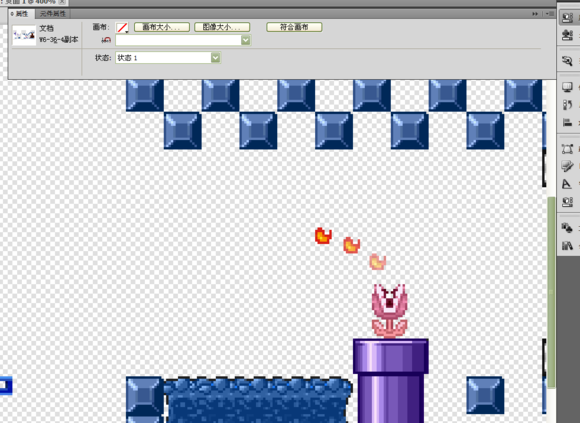
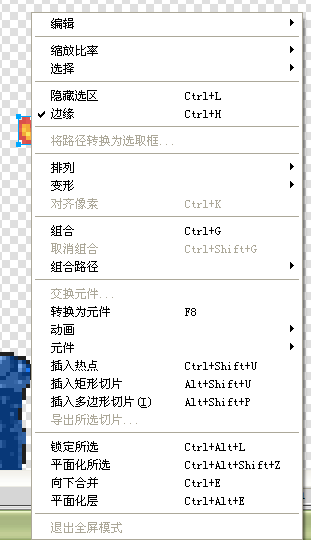
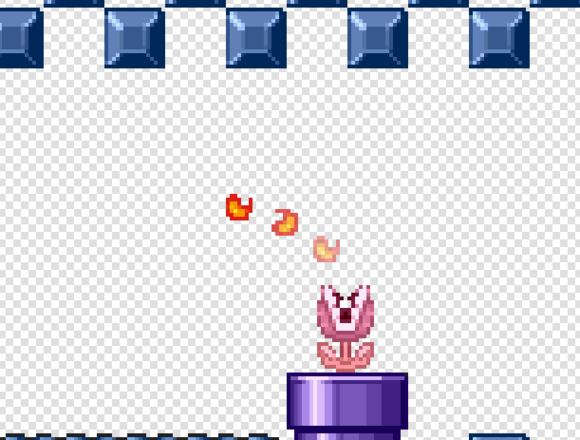
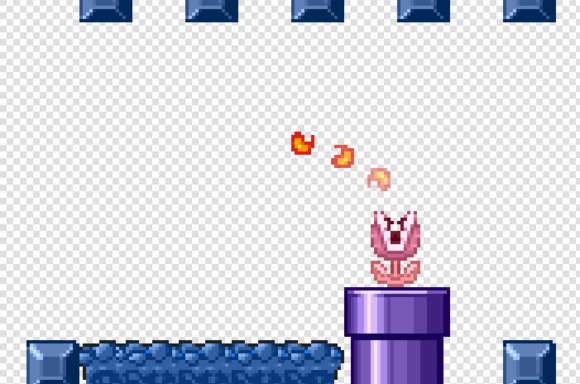
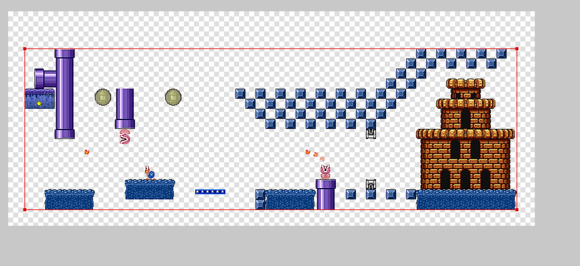
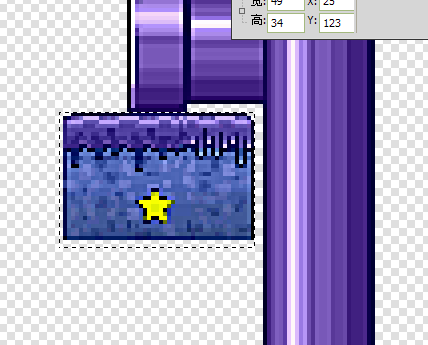
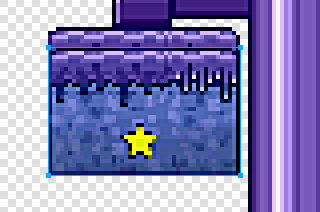
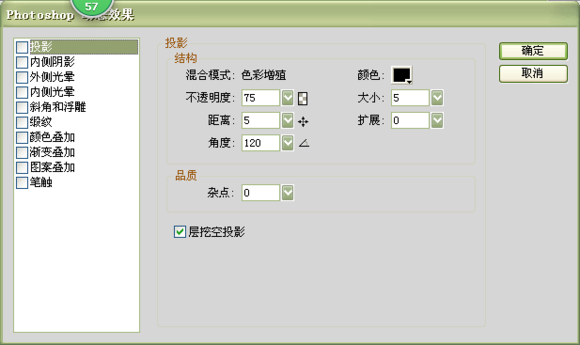
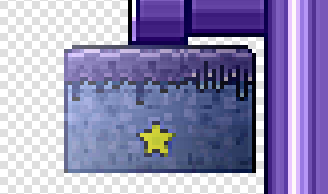
 赞一个……
赞一个……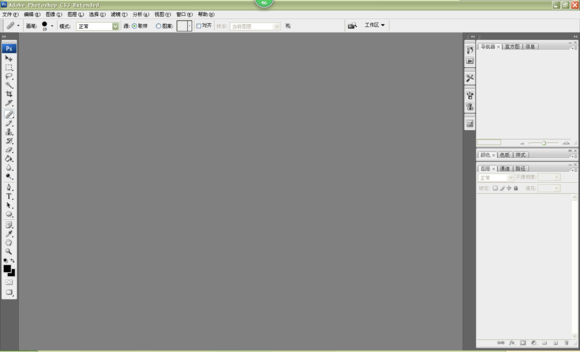
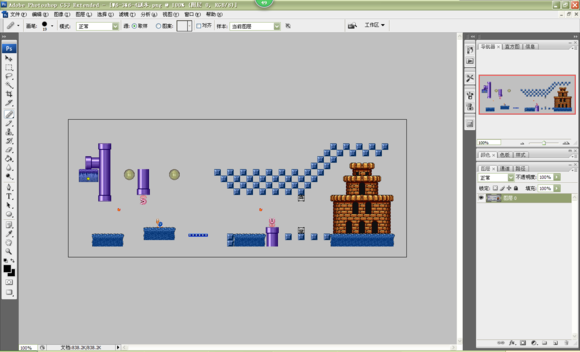
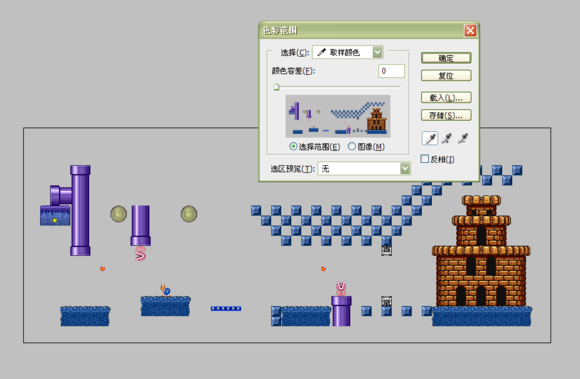

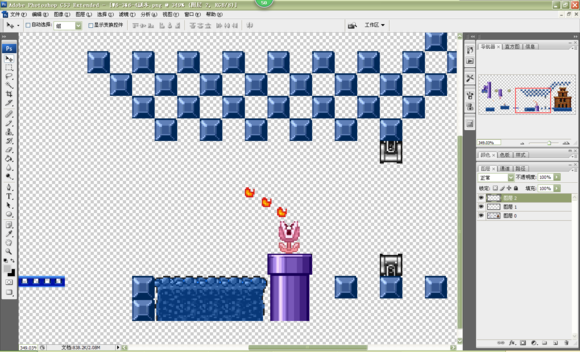
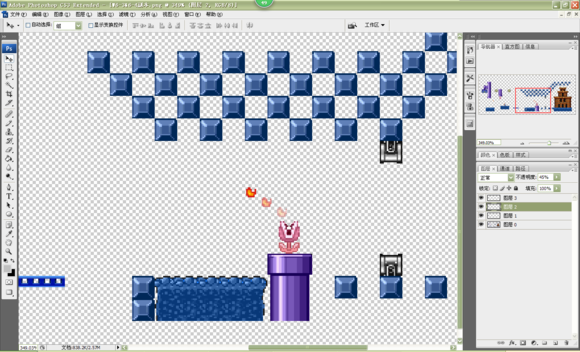
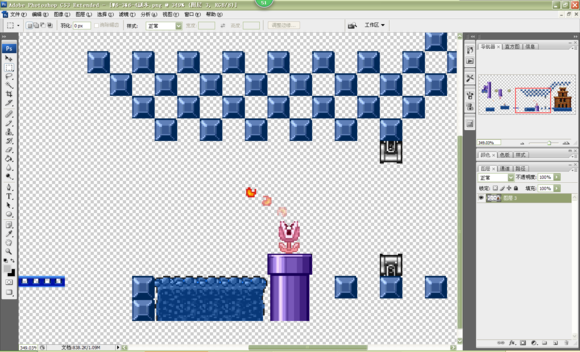
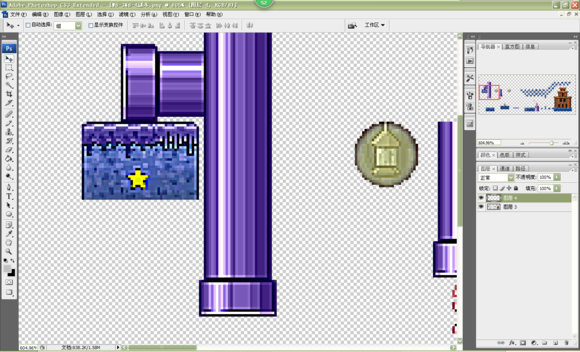
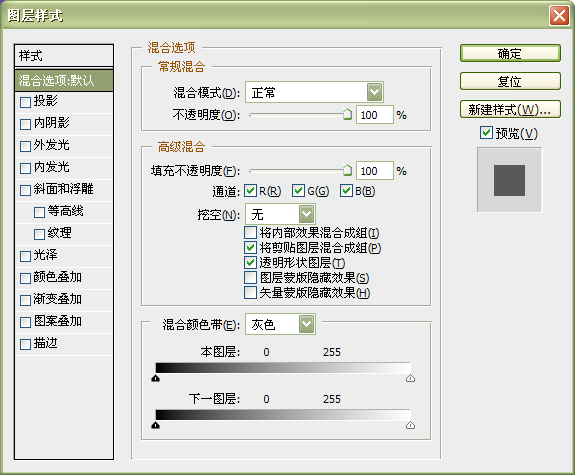
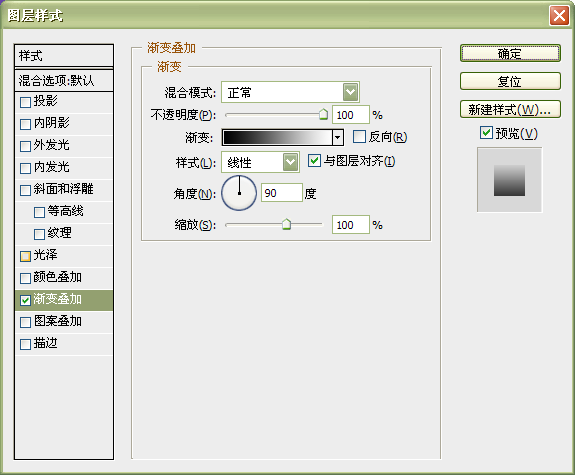
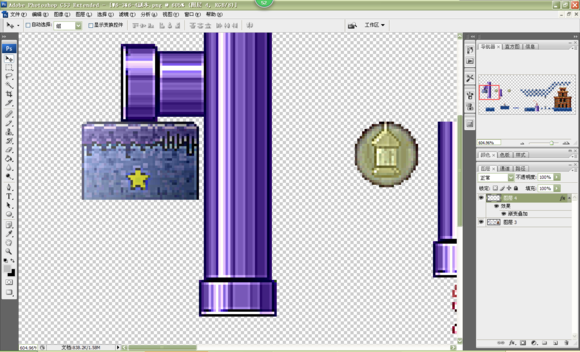
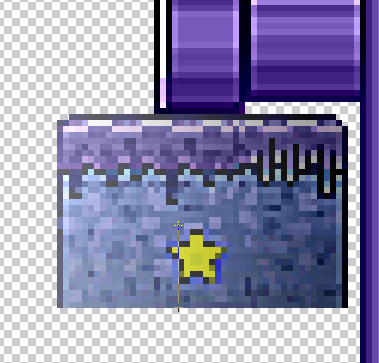
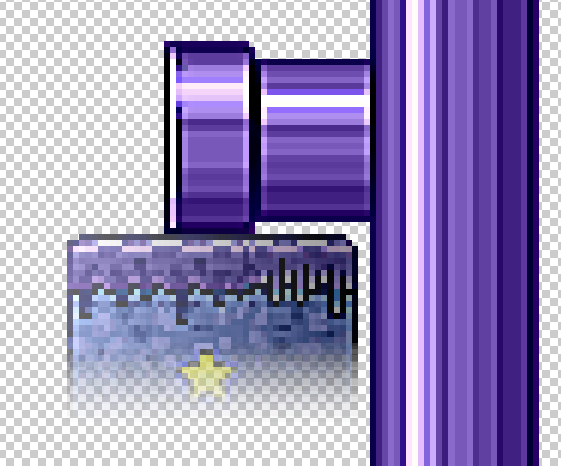

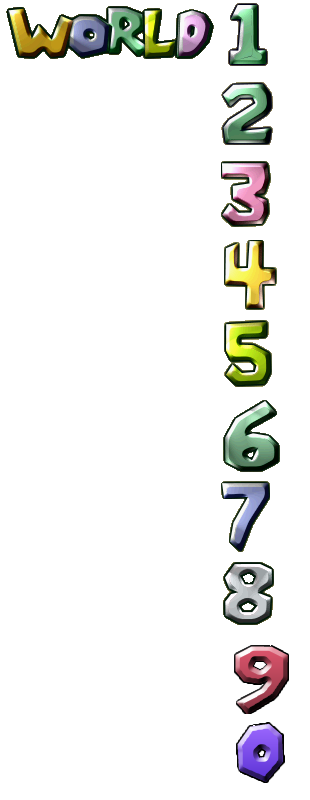
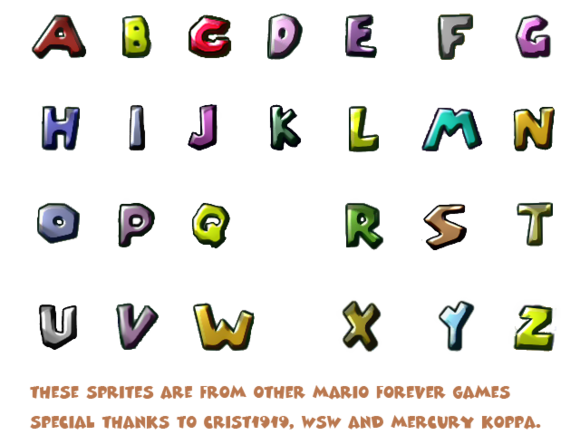
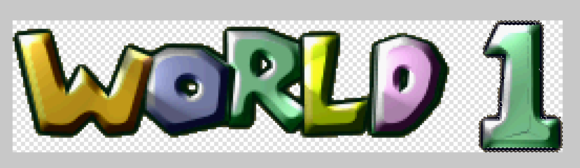
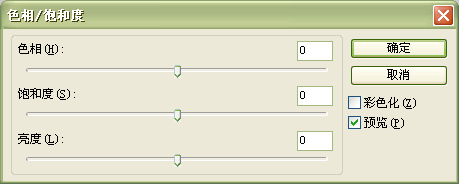
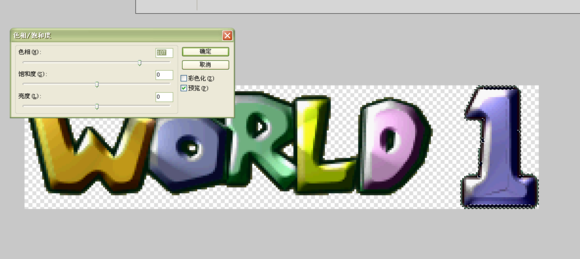
 (如果你知道某些字母素材是怎么处理出来的话)
(如果你知道某些字母素材是怎么处理出来的话)
错了是6L,5L机器人蜜汁删除